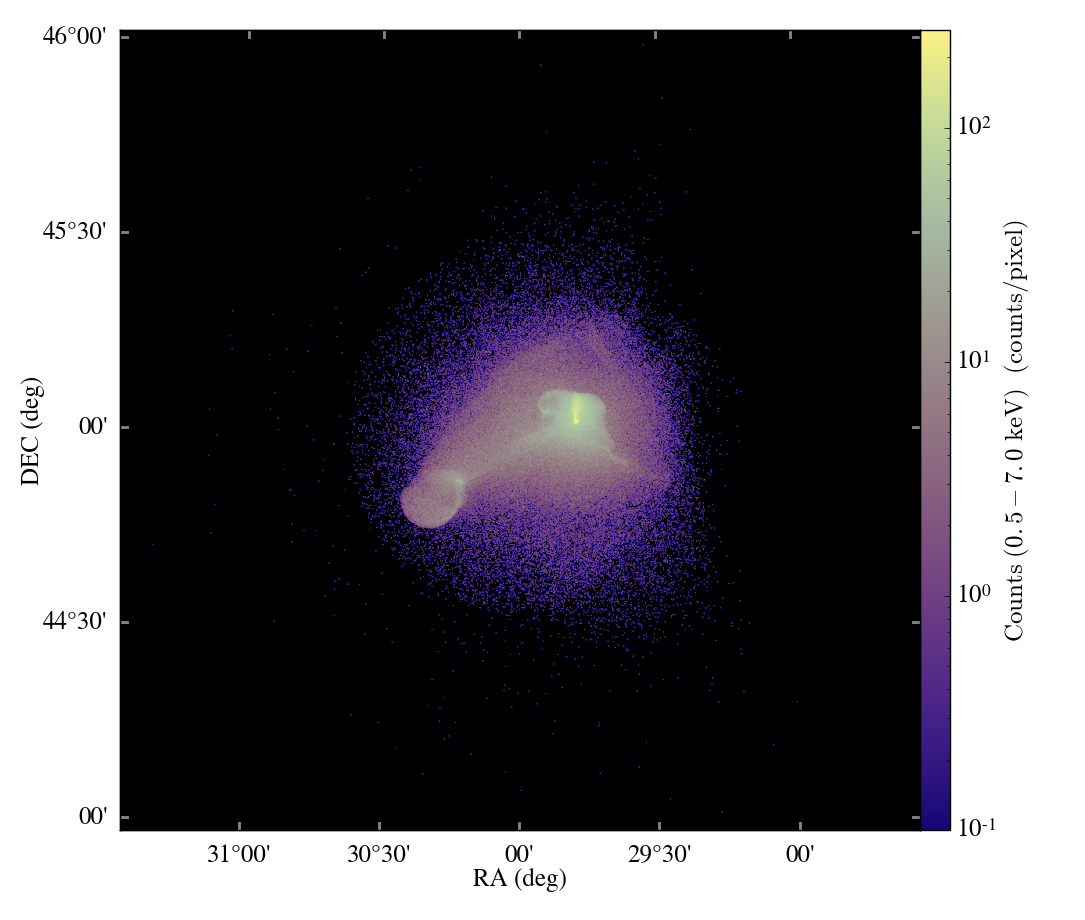Do you have:
- A new feature that you think is interesting?
- A way that you use yt that you think others would like?
- A tutorial on how to replicate your analysis?
- A neat application for yt?
Consider contributing to the blog! Here’s how to do it!
The yt blog is build with the hugo framework. We are hoping that this will make the blog more accessible to contributions from all kinds of users – including YOU! If you need any help or clarification on the directions here, please feel free to ask questions in the yt project slack, or you can open an issue on the yt blog repository. All questions about the blog are welcome; we want to know about your work!
We have two ways you can contribute a new post to the blog: either (1) creating an issue with your blog post content inside the issue itself, or (2) cloning the blog repository locally, committing your changes and submitting a pull request. Both have pros and cons and will be described below.
note: We also welcome contributions to the blog to edit spelling or grammatical errors, fixing outdated links, submitting issues if you notice errors in the blog content, or any other types of blog enhancements. Your contributions are what make our community strong and vibrant.
Option 1: Create an Issue with Your Blog Post Content
Option 1 for building the blog is easier and doesn’t require you to install anything new on your local machine, and it doesn’t require you to use command line git.
If the above sounds attractive to you and you don’t feel like building the blog locally, we have a script that will convert an issue on the yt blog to a blog post PR automatically. To do this follow these steps:
- Go to the issues page of the yt blog repository.
- Click on
new issueto open your blog post issue. The blog issue template is automatically formatted to with some header information for you to include so we attribute authorship. - Fill in the header information at the top of the page with your information and the date that you’re writing the post. You can also add tags and categories for your post. We have the tags and categories that we’re using on the blog currently listed as content in the issue body, so scroll down to check which ones apply to your post.
- Start filling in content for the blog post in the issue body. Our issue template has a lot of helpful information to get you started, you can delete it when you’re finished but we hope it helps!
- Once your post is finished, click “Submit new issue”. One of the blog maintainers will come to double check it, and we will trigger the bot to start the post PR. Once the PR is created, it will tag your issue, so you should see a link pop up. The maintainer may ask you a few questions if there are formatting issues in the conversion, so be on the lookout!
A few helpful tips:
- The blog posts are written in markdown, so you can use formatting in markdown to guide your post.
- Make sure to delete the html comment lines (they look like this
<!--) on your issue - When you drag and drop images on an issue, github will automatically upload them and create the correct markdown URL. For images you’d like to include in your post, drag and drop them in the location of the “issue” that you want them to be placed. Our script will handle the conversion to local URLs for the blog.
- hugo has something called shortcodes to help make embedding videos, twitter posts, gists, and other things a bit easier. Check out this page if you’d like to use them in your post: https://gohugo.io/content-management/shortcodes/#use-hugos-built-in-shortcodes
Option 2: Issue a Pull Request with your Blog Post Content
If you’re interested in playing around more with formatting, and some of the cool hugo features like shortcodes, then this might be the option for you. This is the more “traditional” way of contributing to open source projects, so it might be the one you’re more familiar with. Option 2 does require a local setup, but it also allows you to preview your post in advance to catch any formatting errors.
Here are the steps to creating a blog post PR:
- Install hugo
- Fork and Clone the repository
- Build the project locally
- Create a new post
- Commit and push your changes
- Create a Pull Request
Install Hugo
You’ll need a working copy of hugo on your machine to preview your post locally. To do that, follow the instructions on the hugo install page.
Fork and Clone the Repository
Go to the yt blog repository and click the fork button on the top right of the page. This will create a copy of the repository under your username, e.g. https://github.com/crashoverride/blog .
Next, clone the blog from your profile
$ git clone git@github.com:crashoverride/blog.git
Cloning into 'blog'...
remote: Enumerating objects: 608, done.
remote: Counting objects: 100% (608/608), done.
remote: Compressing objects: 100% (163/163), done.
remote: Total 1535 (delta 270), reused 541 (delta 263), pack-reused 927
Receiving objects: 100% (1535/1535), 45.42 MiB | 4.10 MiB/s, done.
Resolving deltas: 100% (676/676), done.
This project uses a hugo theme called dream. For information about this theme
specifically, check out the quickstart
page.
Because we aren’t doing any customization of the theme, we are using a
reference to it as a submodule. This isn’t cloned with a simple git clone, so
we need to get that too. The following command will initialize the submodule
and clone it in the correct location of this repository.
$ git submodule update --init
Submodule 'themes/dream' (https://github.com/g1eny0ung/hugo-theme-dream.git)
registered for path 'themes/dream'
Cloning into '/Users/crashoverride/repos/blog/themes/dream'...
Submodule path 'themes/dream': checked out
'eacbcc3f3625ce3bd770d55f130da915fa1f7ff0'
Now we’re ready to preview it locally!
Build the Project Locally
Now that you have the project and submodule cloned, and hugo installed, you can preview the website locally. Execute:
$ hugo server -D
To create a local server of the page, served (by default) to localhost:1313
The -D flag will show draft posts (the -D flag is short for --buildDrafts,
so as you start writing your post it will
show up on this locally served version of the webpage. We will talk a bit more
about drafts in the next step.
You should get the following output:
| EN
-------------------+------
Pages | 124
Paginator pages | 7
Non-page files | 0
Static files | 91
Processed images | 0
Aliases | 27
Sitemaps | 1
Cleaned | 0
Built in 281 ms
Watching for changes in /Users/crashoverride/repos/blog/{content,static,themes}
Watching for config changes in /Users/crashoverride/blog/config.toml
Environment: "development"
Serving pages from memory
Running in Fast Render Mode. For full rebuilds on change: hugo server --disableFastRender
Web Server is available at http://localhost:1313/blog/ (bind address 127.0.0.1)
Press Ctrl+C to stop
As you modify your post and save it, the site will be rebuilt automatically. Output in this process looks like the following:
Change detected, rebuilding site.
2021-01-28 16:08:05.778 -0600
Source changed "/Users/crashoverride/repos/blog/content/posts/mycoolpost.md": WRITE
Total in 32 ms
Create a New Post
To create a new post with the header information that will be used to attribute your authorship and tag the post, execute:
$ hugo new posts/mycoolpost.md
from the base repository directory.
A new markdown file will be generated by hugo called mycoolpost.md in
content/posts/. Open this file with your preferred editor and fill in the
relevant header information, like your name, your website (only if you are
comfortable), and appropriate tags for the post. You can see the tags that we
use on the blog page at https://yt-project.github.io/blog/ in the left
panel.
If you look through the header of mycoolpost.md, you also see a draft: true
line. This means your post is currently in draft mode. Because we called hugo server -D in the previous step, your post will show up in the live rendering
of the blog. However, it will not show up on the final webpage or if you call
hugo server without the drafts enabled. Before submitting your pull request,
remove the draft: true line. `
Continue to fill in your content. We can’t wait to see your contribution!!!
Note:
Images are stored in a separate location than the posts. Post files are in the
content/posts/ folder. However, images are stored in static/img. For any
images that you’d like to include in your post, create a folder in static/img
that matches your post name, e.g. static/img/mycoolpost and add your images
there. To reference your images in your post, you can use a reference to your
folder like so:

Commit and Push Your Changes
As you are creating your post, you can commit several times or add everything at the end.
$ git add content/posts/mycoolpost.md
$ git commit -m "add post about how useful PhasePlots are"
Once you feel your post is ready, commit your changes and push them up to your user repository.
$ git push origin main
We encourage you to commit and push frequently!
Create a Pull Request
Now that your changes are on your profile on github, you can create a pull request to have them on the yt blog! We can’t wait to see your contributions!